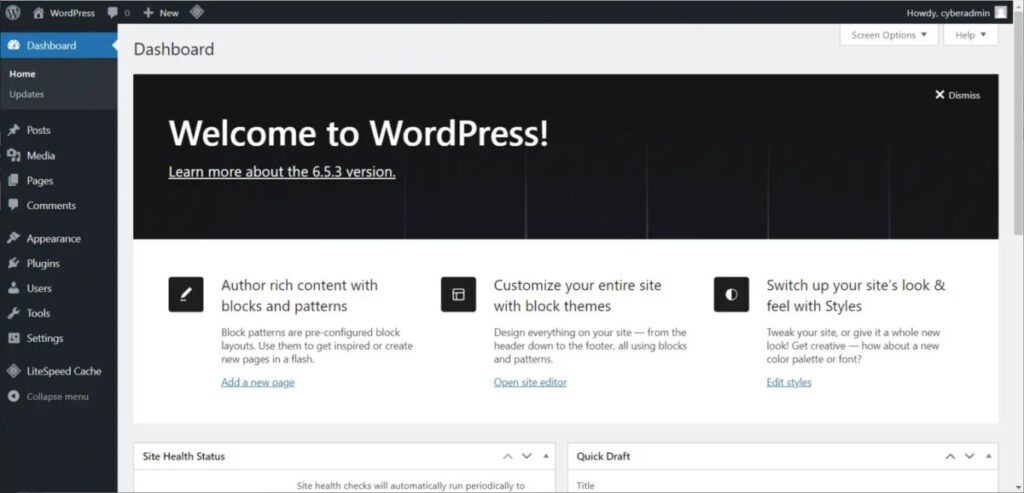안녕하세요. 우기 입니다.
워드프레스 홈페이지를 만들기 위해서 가장 먼저 해야 할 일은 바로 서버 호스팅 입니다.
국내에서는 크게 CLOUDWAYS(클라우드웨이즈)와 Vultr(벌쳐)를 많이 이용하실텐데요.
그 중에서 Vultr(벌쳐)의 Plesk 패널은 월 6달러라는 저렴한 호스팅 비용으로
워드프레스 입문자들에게 많은 선택을 받았습니다.
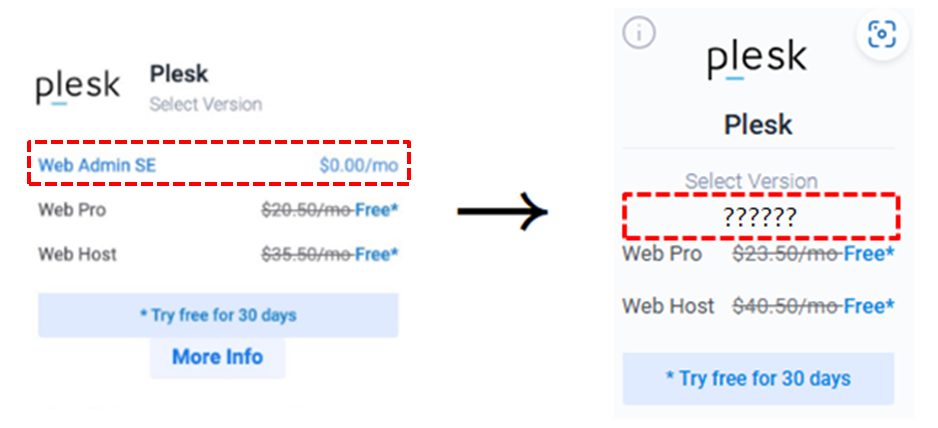
그러나, 최근 Vultr Plesk 패널에서 Web Admin SE 버전이 사라지게 되었고,
워드프레스를 시작하는 단계에서 서버 호스팅 비용으로 매달 20달러 혹은 35달러를
지불하기엔 꽤나 부담스러운 가격이 아닐 수가 없습니다.
그래서 저는 저렴한 금액대로 서버를 호스팅 할 수 있는 다른 패널을 찾아보게 되었고,
Plesk 패널과 동일하게 월 6달러로 호스팅을 제공하는 CyberPanel 이라는 패널을 이용하기로 하였습니다.
그러나 CyberPanel 패널을 이용한 워드프레스 홈페이지 설치 방법에 대한 자료가 거의
전무하다시피 하였고, 해외 유튜버의 영상, 국내 몇몇 블로거 분들의 자료를 수차례 읽고
따라하며 CyberPanel 패널을 이용한 워드프레스 홈페이지를 개설하였습니다.
저처럼 워드프레스를 처음 시작해보려는데 Plesk 패널의 무료 버전이 사라져 당황하고
계실 많은 예비 워드프레스 운영자님들을 위해 누구나 쉽게 따라하실 수 있도록
Vultr(벌쳐)의 CyberPanel 패널을 이용하여 워드프레스 홈페이지를 만드는 방법을
최대한 쉽고 자세하게 설명해보도록 하겠습니다.
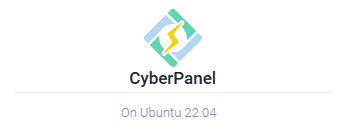
목차
1. Vultr(벌쳐) 호스팅 회원가입 및 서버 설치
우리는 CyberPanel 패널을 사용하기 위해 Vultr(벌쳐) 호스팅 업체를 이용할 것입니다.
아래 링크를 통해 Vultr(벌쳐) 회원가입과 서버 설치를 진행하시기 바랍니다.
워드프레스 CyberPanel 이용하여 서버 만들기 – 벌쳐(Vultr) 회원가입 및 CyberPanel 서버 설치
2. 도메인(Domain)구매 및 연결
Vultr(벌쳐) 회원가입과 서버 설치를 완료했다면 다음으로 도메인을 구매해보겠습니다.
도메인(Domain)을 한마디로 표현한다면 ‘내 홈페이지의 주소’ 라고 표현할 수 있습니다.
대표적인 네이버(naver.com), 구글(google.com) 등이 하나의 도메인으로
제 Nomad UKEE 블로그의 도메인은 nomadukee.com 입니다.
도메인을 구매하기 위해 NameCheap 사이트를 이용하겠습니다.
아래 링크를 통해 Namecheap 사이트에서 도메인을 구매하시기 바랍니다.
워드프레스 CyberPanel 이용하여 만들기 – 네임칩(namecheap)으로 도메인 저렴하게 구매
3. CyberPanel 서버에 워드프레스 설치
회원가입과 서버 설치, 도메인을 구매하는 방법까지 잘 따라오셨습니다.
마지막으로 CyberPanel 서버에 워드프레스 홈페이지를 설치해보겠습니다.
3-1. CyberPanel 설정
다시 Vultr(벌쳐) 사이트로 이동하여 ‘Products’, ‘Cloud Instance’를 순서대로 클릭하여 CyberPanel 서버로 이동합니다.
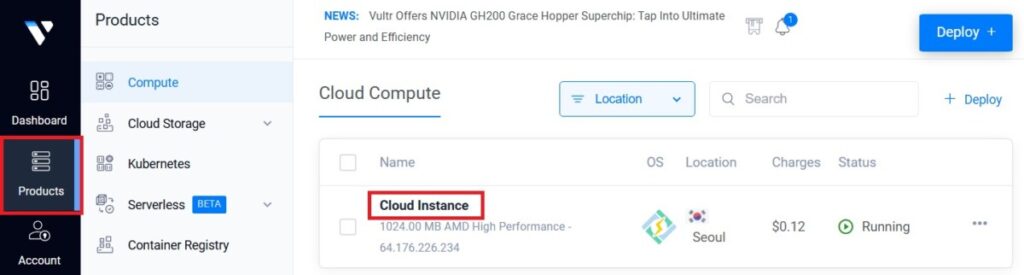
‘View Console’ 버튼을 클릭하여 ‘noVNC’ 화면을 띄웁니다.
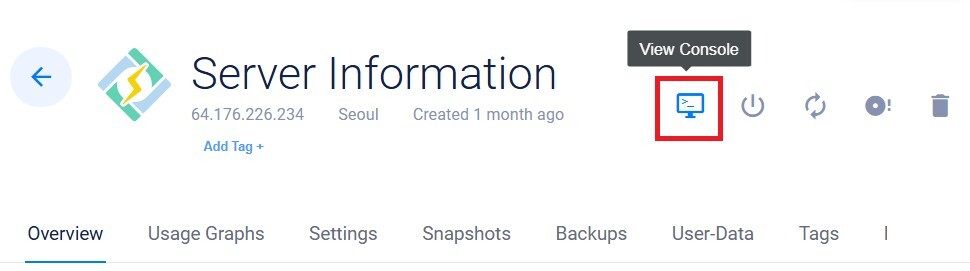
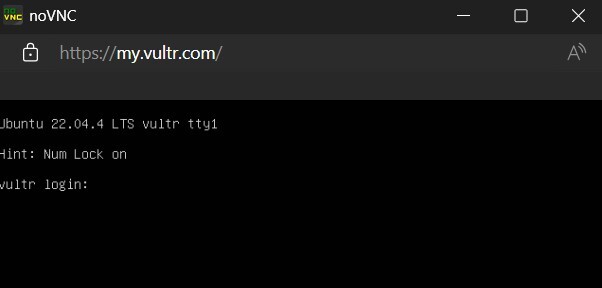
CyberPanel 서버 메인 화면에서 계정(Username)과 비밀번호(Password)를 확인한 다음
‘noVNC’ 화면에 입력하여 로그인을 합니다.
(Password는 ******* 오른쪽 눈 모양을 클릭하면 나타납니다.)
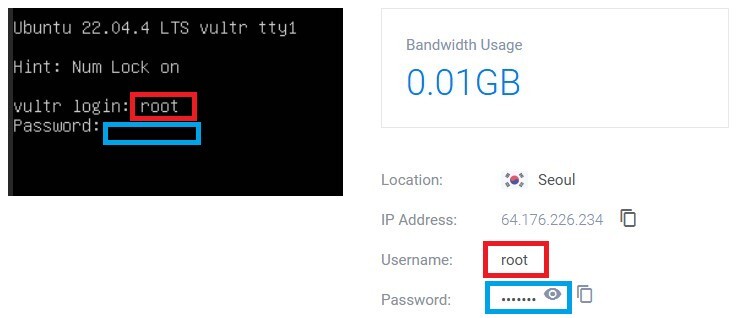
로그인이 정상적으로 되었다면 아래 화면과 같이 나타나게 됩니다.
시스템을 업데이트를 할 것인지 물어보게 되는데 ‘Y’ 를 입력하고 엔터를 누르면
시스템 업데이트가 진행됩니다.
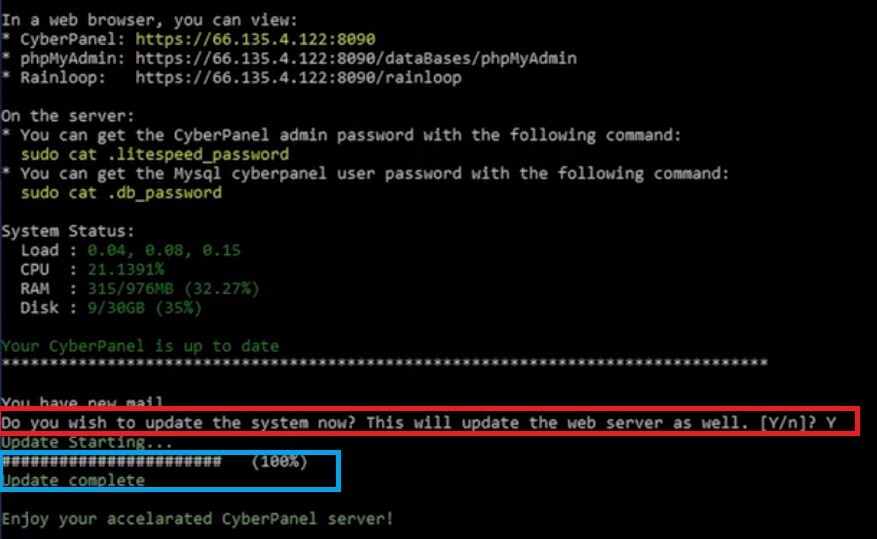
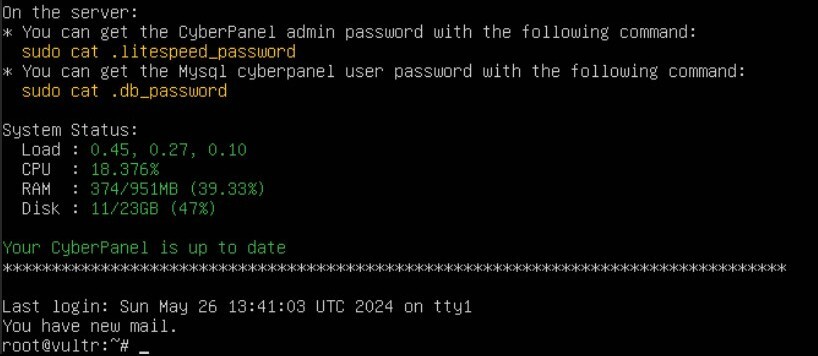
업데이트가 완료되면 Console 화면에서 아래의 명령어를 입력하여
CyberPanel 관리자 페이지를 접속하는데 필요한 admin 계정의 비밀번호를 확인합니다.
sudo cat .litespeed_password
이제 CyberPanel 관리자 페이지로 이동하겠습니다.
서버 IP 확인 을 통해 내 서버의 IP를 확인한 다음
인터넷 주소 창에 아래의 형식으로 주소를 입력합니다.
https://서버 IP 주소:8090
예시) https://62.15.226.234:8090위 주소로 접속하면 [아래 화면과 같이 비공개 연결이 아닙니다.] 라는 문구의 화면이 나오게 되는데, ‘고급’과 ‘서버 IP(안전하지 않음)’을 순서대로 클릭합니다.
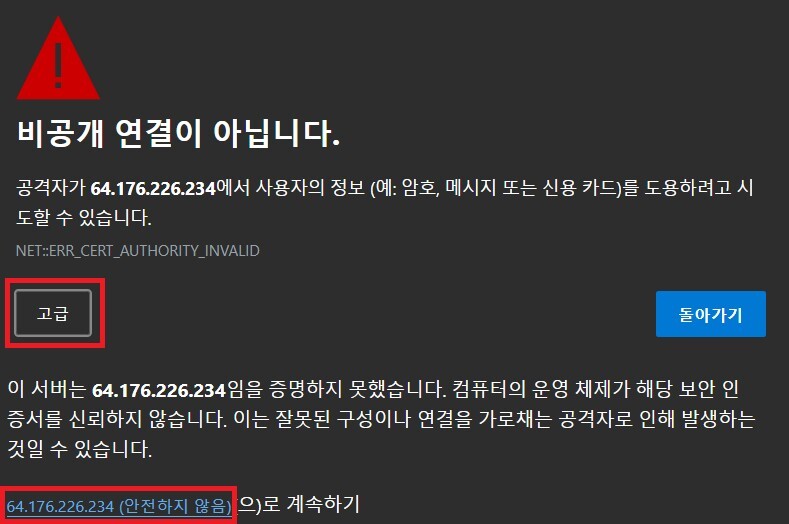
3-2. CyberPanel 관리자 페이지 설정
CyberPanel 관리자 페이지가 표시 되었으면
username에 admin 을 입력하고 앞서 확인한 password 를 입력하여 로그인 합니다.
※ CyberPanel admin password 확인 방법
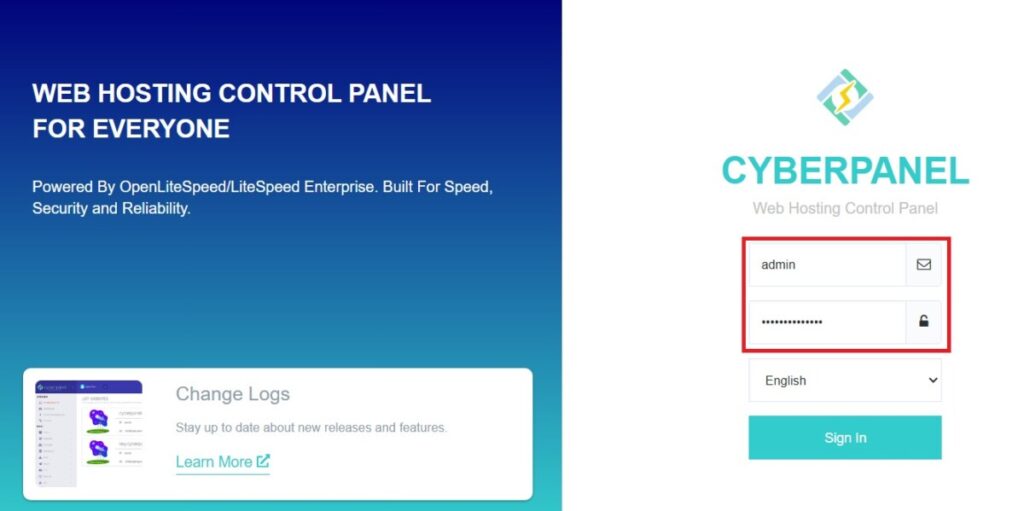
CyberPanel 메인 화면이 나타납니다.
WEBSITES → CREATE WEBSITE 를 순서대로 클릭합니다.
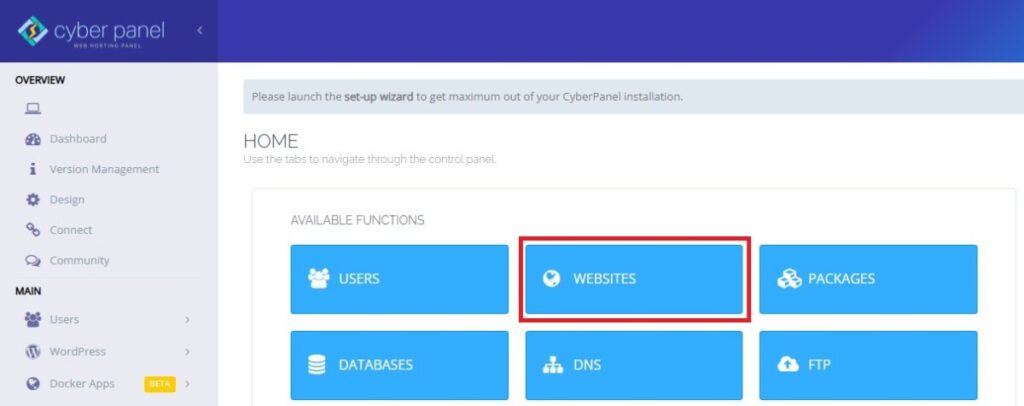
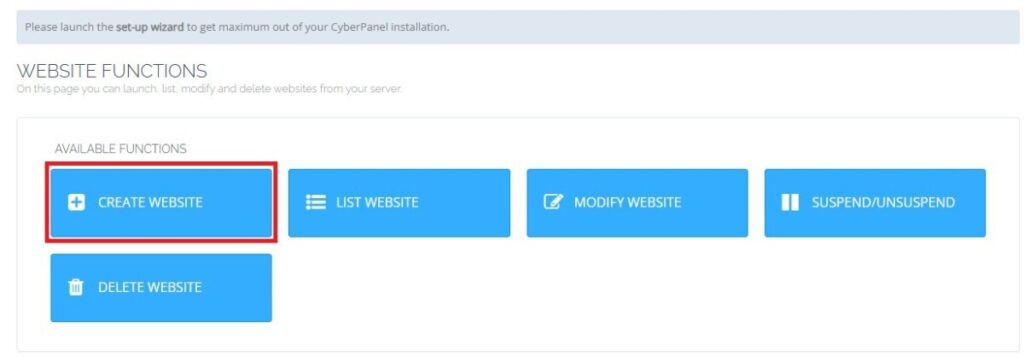
아래와 같이 입력 한 뒤 Create Website 클릭하여 웹사이트를 생성합니다.
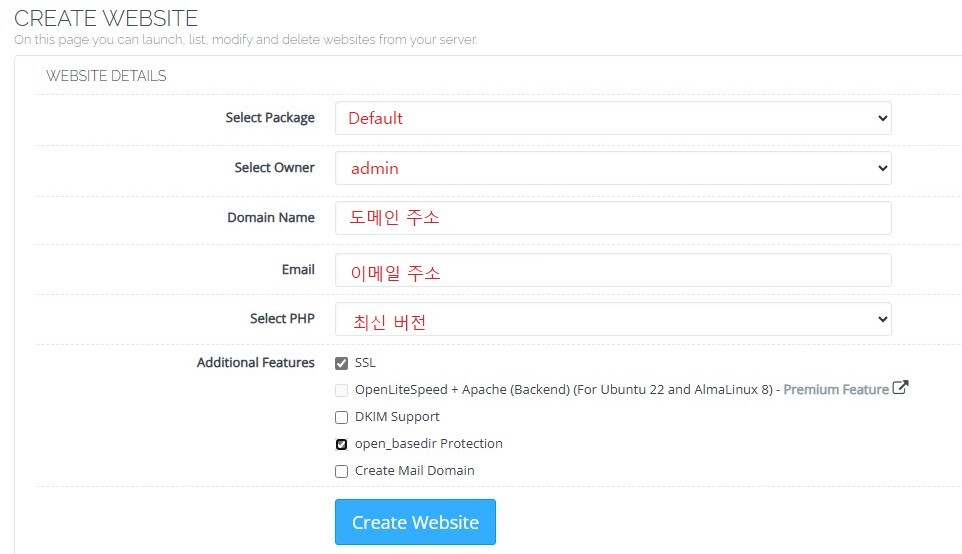
인터넷 주소 창에 도메인 주소를 입력하면
아래와 같이 CyberPanel Installed 라는 화면이 나타납니다.
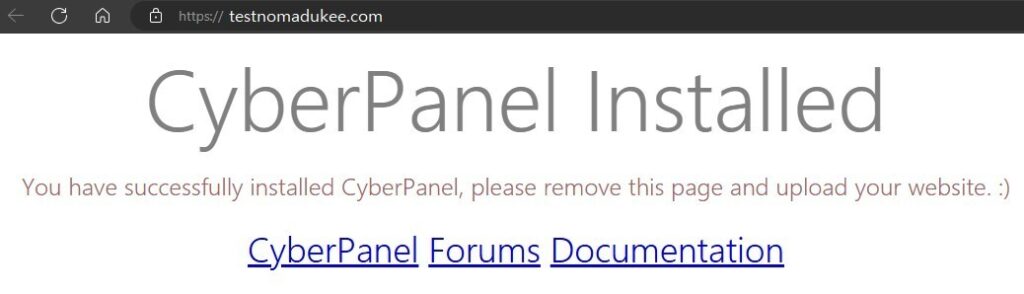
3-3. CyberPanel 보안 설정
워드프레스 홈페이지를 설치하기에 앞서 안전한 워드프레스 홈페이지를 운영하기 위해 간단한 홈페이지 보안 설정 두 가지를 진행하겠습니다.
3-3-1. SSL 인증
CyberPanel 화면 좌측 MAIN → SSL → Hostname SSL 을 순서대로 클릭합니다.
Select Website에서 내 도메인을 선택한 다음 Issue SSL 을 클릭합니다.
정상적으로 적용이 되었을 경우 SSL Issued 로 시작하는 초록색 문구가 나타납니다.
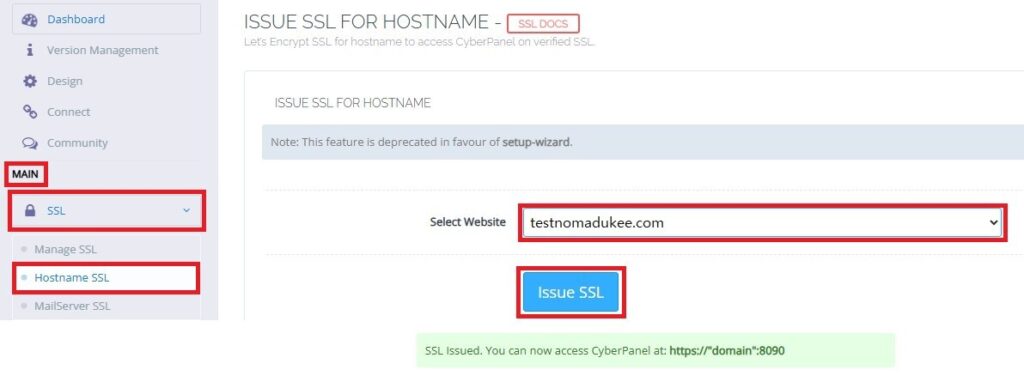
3-3-2. https 주소 강제 설정
CyberPanel 화면 좌측 MAIN → Websites → List Websites → Manage 를 클릭합니다.
* 위 SSL 인증이 정상적으로 설정되었다면 파란색 표시처럼 Issue SSL이 표시됩니다.

나타난 Manage 페이지에서 가운데쯤 위치한 두 가지 보안 설정을 해줍니다.
1. CONFIGURATIONS 탭의 Rewrite Rules → Force HTTP → HTTPS →Save Rewrite Rules
2. FILES 탭의 open_basedir →Enable → Apply Changes
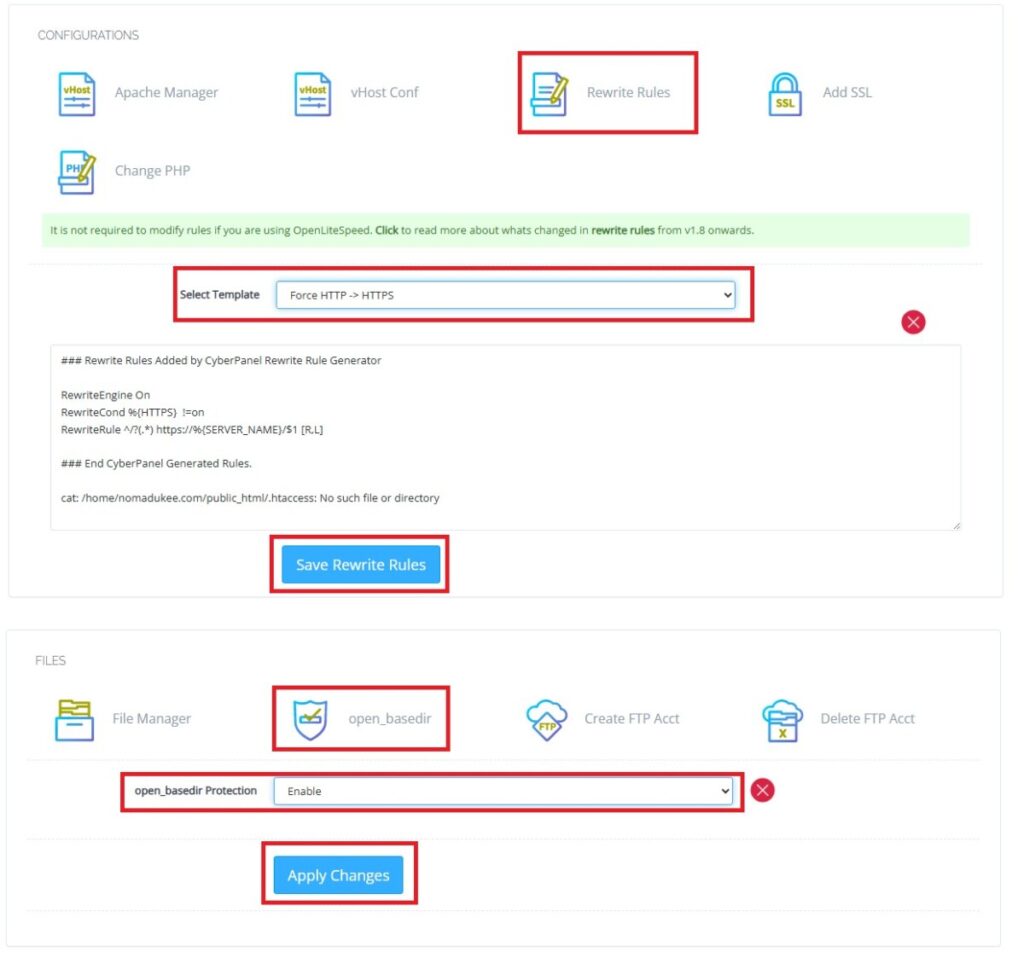
3-4 CyberPanel에 워드프레스 설치
다시 CyberPanel 메인 화면 으로 이동 후 WEBSITES → LIST WEBSITE → MANAGE 를 클릭합니다.
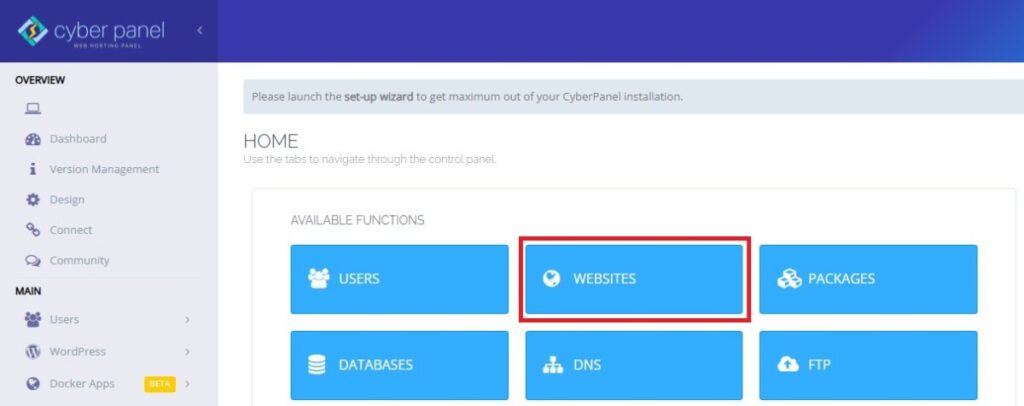
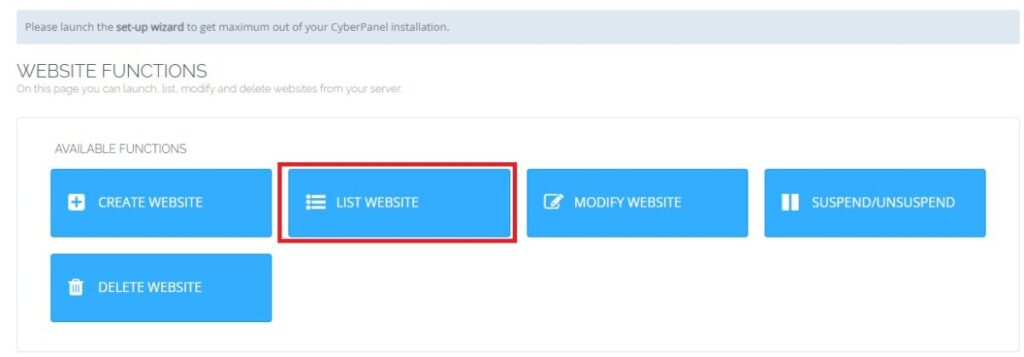

화면 맨 아래 APPLICATION INSTALLER 에서 WP+LSCache 를 클릭합니다.
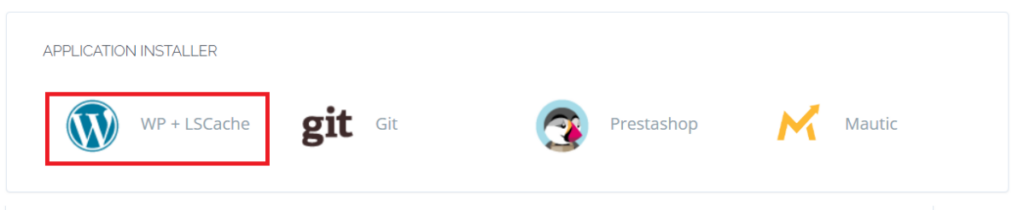
아래 빈칸의 항목을 입력한 뒤 Install Now 를 클릭하면 워드프레스가 설치가 진행되며,
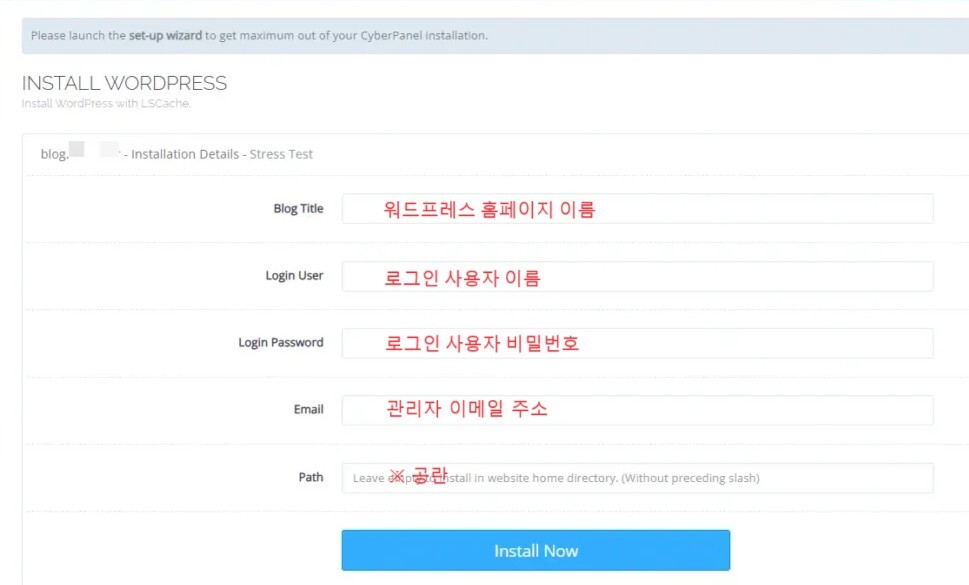
설치가 완료되면 Successfully Installed 메시지가 표시됩니다.
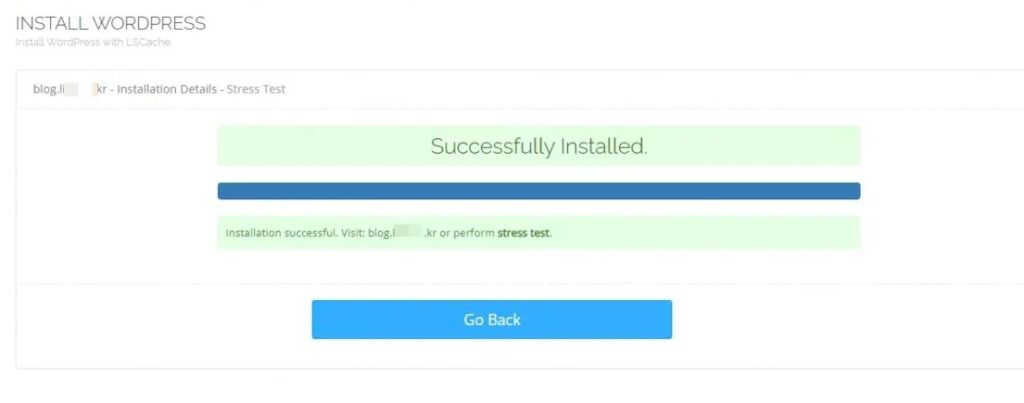
3-5. 워드프레스 관리자 페이지 접속
2. 도메인(Domain)구매 및 연결 에서 생성한 도메인 주소 뒤에 /wp-admin 붙여 관리자 페이지에 로그인 할 수 있습니다.
https://도메인주소/wp-admin
예시) https://testnomadukee.com/wp-admin관리자 페이지로 이동 후 로그인을 하면 워드프레스 초기 화면이 나타나게 됩니다.